このページのもくじ
はじめに
「お絵かきしぃ掲示板PaintBBS」(以下PaintBBS)は、しぃちゃんが開発し、しぃ堂で公開・配布している、いわゆるお絵描き掲示板用Javaアプレットです。Javaアプレットと掲示板を組み合わせることで、Web上で絵を描いて掲示板に投稿することができます。より高機能な「しぃペインター」に比べてアプレットのファイルサイズが軽量なことが特長のひとつです。
このコンテンツでは、ごく基本的な使い方のほか
を紹介しています。ただ私が描き進める様子のキャプチャを撮っただけかもです…。もっと詳しい情報や公式の情報は、下記をご覧ください。
PaintBBSの初期画面
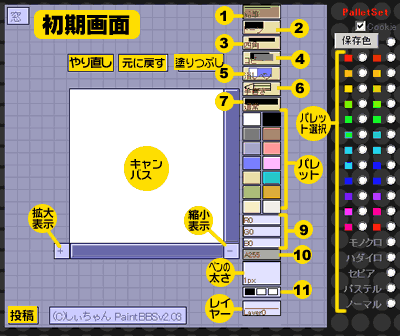
基本操作
- キャンバス上でクリック→ドラッグすると、現在選択されている色・線種・透過度で描画します
- 複数の機能の割り当てられているボタンは、クリックで機能を切り替えます
- 「右クリック(Win)」、「Ctrl+クリック」、「Alt+クリック」、「option+クリック(mac)」で、特殊な選択を行います(キャンバス上で「スポイト」機能、スポイトで選択した色をパレットやマスクに登録、レイヤーの表示・非表示の切替など)
- 直前の動作の取り消しは「元に戻す」か「Ctrl+Z」「Ctrl+U」、取り消した動作をやり直すには「やり直し」か「Ctrl+Alt+Z」「Ctrl+Y」
ツールバーなどの機能
- (1) ペン先
- 鉛筆(くっきりした線)、水彩(ぼかしのある線)、テキスト(文字)
- (2) 特殊ペン先
- トーン(アミ点)、ぼかし、焼き込み(色を暗くする)、覆い焼き(色を明るくする)など
- (3) 図形
- 線四角、四角、線楕円、楕円
- (4) 特殊
- コピー(コピーしたい範囲をドラッグして、その範囲をクリックしてドラッグ。レイヤー間移動は、コピー元のレイヤーを選んで範囲をドラッグ、コピー先のレイヤーを選んでクリック)、レイヤー結合(結合後のレイヤーを選んでドラッグ)、左右反転、上下反転、傾け、角取り(アンチエイリアス)
- (5) 消しゴム
- 消しペン、消し四角、全消し(両レイヤーを一挙に透過ピクセルに)
- (6) 描画方法(ペン先と特殊ペン先に有効)
- 手書き(クリック→ドラッグ部分に描画)、直線(始点をクリック、終点をクリック)、ベジェ曲線(始点をクリックして終点までドラッグ、次のクリックで起点からの曲線、その次のクリックで終点までの曲線を決定)
- (7) マスクモード指定
- 通常(マスクなし)、マスク(選択色への描画を禁止)、逆マスク(選択色にのみ描画) ※マスク色選択は、マスクしたい色を「右クリック(Win)」または「Ctrl+クリック」「Alt+クリックしたあと、マスクモードのところで同様にする
- パレット
- 右の「パレット選択」で色の横のラジオボタンをクリックすると、その色をさまざまな明度に展開した色のセットが、ここに表示される
- (9) RGBバー
- パレットにない色を作るときは、光の3原色(レッド、グリーン、ブルー)を調節して色を変更す
- (10) Alphaバー
- 透過度。値が大きいほど透過度は低くなる(下になった色が隠れる)。トーンでは、値が大きいほど点のサイズと密度が大きくなる。消しペンでは、値が大きいほどくっきりと完全に消せる
- ペンの太さ
- ペン先や線四角などの線の幅を変更する。1~30ピクセル
- (11) 線一時保存ツール
- 線をクリックしたあと、ここを「右クリック(Win)」「Ctrl+クリック」「Alt+クリック」すると、線のデータを登録するらしい
- レイヤー
- それぞれのレイヤーが透明シートだと思うとよいかと。「右クリック(Win)」、「Ctrl+クリック」、「Alt+クリック」でレイヤーの表示・非表示を切り替える
- 塗りつぶし
- パレットで色を選んだあと、「塗りつぶし」をクリックしてからキャンバスをクリックすると、単色の部分を一気に均一に塗れる
- 元に戻す
- 「Ctrl+Z」「Ctrl+U」と同じ。直前の動作を取り消す。20回ぐらい有効?
- やり直し
- 「Ctrl+Alt+Z」「Ctrl+Y」と同じ。「元に戻す」やCtrl+Zで取り消した動作をやり直す。20回ぐらい有効?
- +、-
- キャンバスの表示を拡大する、または縮小(最小は原寸)する。キーボードの+と-も有効
- 投稿
- 描き上がった絵を掲示板にアップする
まめちしき
- 投稿に失敗する事も稀にあります。心配なら、投稿直前に「PrintScreen(Win)」か「スクリーンショットを撮る(Mac)」をしておくと安心です
- もし「投稿」する前に別のURLを表示してしまったら、すぐにブラウザの「戻る」をクリックするか、元の絵と同じキャンバスサイズを指定してお絵描画面に入ります。「直前のデータを復元する」かどうか聞かれたら「はい」を選びます。※すべてのウインドウを閉じてしまっているとうまくいかないことがあります
- ブラウザやさまざまな設定にもよりますが、お絵描き画面のキャンバスやパレットを完全に表示したあとで回線を切断して絵を描き、再接続して投稿できることもあります
- 「動画記録」は、作業工程がアニメーションで記録されるモード。失敗したところは消しペンで消さずに「元に戻す」で取り消すと、無駄な行程を記録せずにすみます。何時間もかけて描くとアニメーションのファイルサイズが大きすぎて投稿に支障が出るので、じっくり描くときは「動画なし」がおすすめです
このページの記事はここまでです。U このページの最初へ